
Contents
- 1 Respondus LockDown Browser: The Essential Tool for Secure Online Exams
- 2 What is Respondus Lockdown Browser?
- 3 Key Features of Lockdown Browser:
- 4 System Requirements for Lockdown Browser:
- 5 How to Download and Install Respondus Lockdown Browser?
- 6 2. Download Respondus Lockdown browser For Mac Version.
- 7 How to Use Respondus Lockdown Browser?
- 8 Watch the video for better understand:
- 9 Troubleshooting Common Issues:
- 10 FAQs:
- 10.1 Q: 1. Can I use other browsers with Respondus?
- 10.2 Q: 2. Is Respondus Lockdown Browser free?
- 10.3 Q: 3. Is Lockdown Browser safe?
- 10.4 Q: 4. Does LockDown Browser record your screen?
- 10.5 Q: 5. Does Respondus LockDown Browser record you without permission?
- 10.6 Q: 6. Does LockDown Browser flag eye movement?
- 10.7 Q: 7. Does Respondus LockDown Browser work on iPad?
- 10.8 Q: 8. Does Respondus LockDown Browser work on Chromebook?
- 10.9 Q: 9. Does LockDown Browser use the webcam?
- 10.10 Q: 10. Does LockDown Browser record audio?
- 10.11 Q: 11. Do professors watch LockDown Browser recordings?
- 10.12 Q: 12. Does Respondus LockDown Browser work on Chromebook?
- 11 Conclusion:
Respondus LockDown Browser: The Essential Tool for Secure Online Exams
Welcome to your comprehensive guide on Respondus LockDown Browser, the indispensable tool for ensuring academic integrity during online exams. Whether you’re a student or an educator, this guide will walk you through everything you need to know about downloading, installing, troubleshooting, and using the LockDown Browser to guarantee a smooth and secure testing experience.
What is Respondus Lockdown Browser?
Lockdown Browser is a specialized web browser designed to prevent cheating during online exams. When activated, it restricts access to other applications, websites, and functions, ensuring that students can only view their test environment.
Key Features of Lockdown Browser:
- Secure Testing Environment: Blocks access to other browsers, applications, and keyboard shortcuts.
- Easy Integration: Compatible with major learning management systems (LMS) like Canvas, Moodle, and Blackboard.
- User-Friendly Interface: Intuitive design, making it easy for students to navigate and use.
System Requirements for Lockdown Browser:
Before downloading the Lockdown Browser, make sure your system meets the following requirements:
- Operating System:
| Windows | Windows 10 or 11 |
| Mac | macOS 10.15 to 14.0+ |
| iOS | 12.0+ (iPad only). Must have a compatible LMS integration. |
| Chromebook |
- Memory:
| Windows | 75 MB permanent space on the hard drive |
| Mac | 120 MB permanent space on the hard drive |
Also checkout>> Can You Cheat Respondus Lockdown Browser? Get the Answers Here!
| RAM | Minimum 2GB |
| Internet Connection: | Stable any internet connection |
| Supported Browsers | Chrome, Firefox, Safari (for installation) |
- Browser Requirement Details:
LockDown Browser is a client application that is installed to a local computer. Both the Windows edition and the Mac edition of the browser are based on Chromium, Google’s open source framework. Students do NOT need Google’s Chrome browser installed; nor will this version affect a Chrome browser that’s already installed.
How to Download and Install Respondus Lockdown Browser?
Follow these steps to download and install the Respondus Lockdown Browser on your device:
- Visit the Official Website: Click the download button below to be redirected to the official Respondus website.
- Select Your Operating System: Choose your operating system (Windows or macOS) and follow the prompts to download the installer.
- Run the Installer: Once downloaded, open the installer file and follow the on-screen instructions.
- Complete the Installation: After installation, the browser will be ready to use. Simply launch it from your desktop.
1. Download Lockdown Browser For Windows Version.
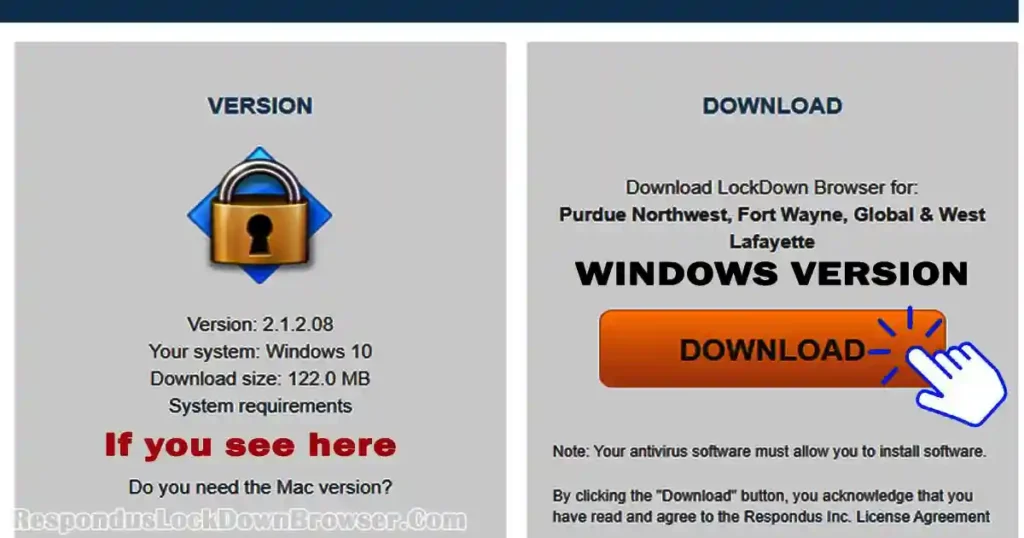
Clicking the download button download will start immediately and then you can see as the below image.
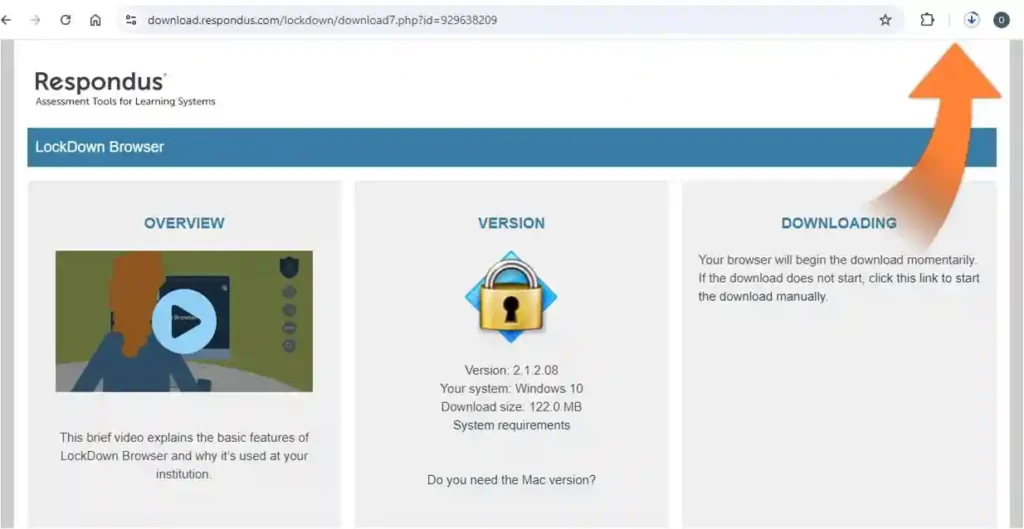
2. Download Respondus Lockdown browser For Mac Version.
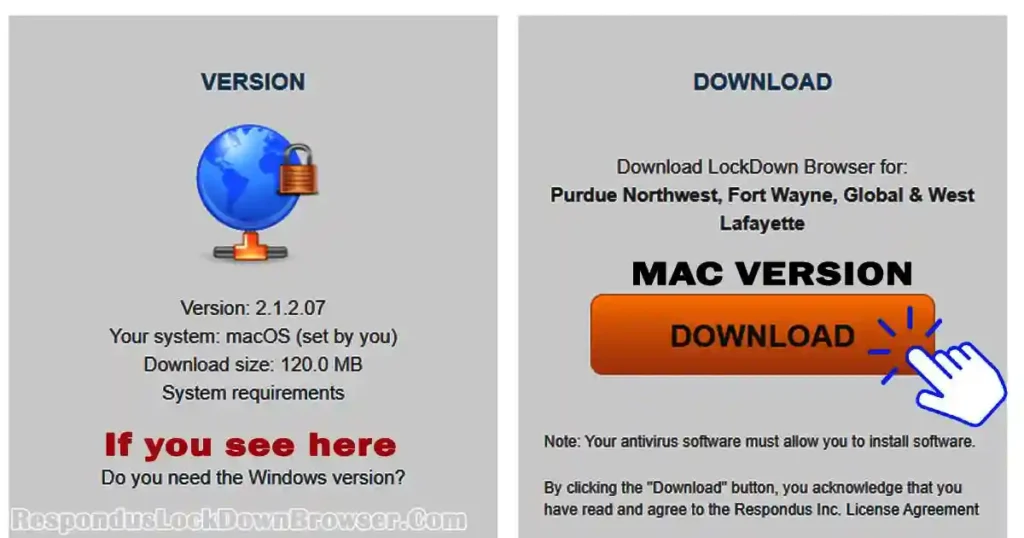
How to Use Respondus Lockdown Browser?
Using Respondus Lockdown Browser is straightforward:
- Launching the Browser: Open the browser and navigate to your LMS.
- Accessing Exams: Log in to your account and select the exam you need to take. The browser will automatically secure the environment.
- Taking the Exam: Complete the exam within the secure browser. Remember, you won’t be able to access other applications or websites until the exam is submitted.
Watch the video for better understand:
Troubleshooting Common Issues:
Encountering problems? Here are some common issues and how to resolve them:
- Browser Not Launching: Ensure your system meets the requirements and that the browser is installed correctly.
- Error Messages: Refer to the specific error code for solutions, which can often be found on the official Respondus support page.
- Connectivity Issues: Check your internet connection and ensure that your firewall or antivirus isn’t blocking the browser.
FAQs:
Here are some frequently asked questions about the Respondus Lockdown Browser:
Q: 1. Can I use other browsers with Respondus?
Ans:- No, the Lockdown Browser must be used exclusively during the exam.
Q: 2. Is Respondus Lockdown Browser free?
Ans:- Yes, it is typically provided by your educational institution at no cost to students.
Q: 3. Is Lockdown Browser safe?
Ans:- Yes, Lockdown Browser is considered safe to use. It is widely used by educational institutions to secure online exams by restricting students’ ability to browse the internet, access other applications, or share screen content during an exam. The software does not collect personal data beyond what’s necessary for its function and adheres to privacy and security standards.
Q: 4. Does LockDown Browser record your screen?
Ans:- Respondus LockDown Browser itself does not record your screen. However, if your institution requires the use of Respondus Monitor along with the LockDown Browser, your screen activity, webcam, and audio may be recorded during the exam to ensure academic integrity.
Q: 5. Does Respondus LockDown Browser record you without permission?
Ans:- No, Respondus LockDown Browser does not record you without your permission. If your institution mandates the use of Respondus Monitor, you will be informed and required to give consent before any recording begins. This includes webcam, microphone, and screen recording.
Q: 6. Does LockDown Browser flag eye movement?
Ans:- Yes, when used with Respondus Monitor, the software may analyze eye movement as part of its effort to detect suspicious behavior during an exam. However, it does not automatically flag minor eye movements; it looks for significant patterns that may suggest cheating, which are then reviewed by your instructor.
Q: 7. Does Respondus LockDown Browser work on iPad?
Ans:- Yes, Respondus LockDown Browser is compatible with iPads. There is a specific version available for iPads, which can be downloaded from the Apple App Store. However, your institution must enable iPad use in their exam settings for it to work.
Q: 8. Does Respondus LockDown Browser work on Chromebook?
Ans:- Respondus LockDown Browser is compatible with Chromebooks, but there are some limitations. The Chromebook version has fewer features than the Windows or Mac versions, and it may not be allowed for certain types of exams, depending on your institution’s settings.
Q: 9. Does LockDown Browser use the webcam?
Ans:- LockDown Browser by itself does not use the webcam. However, if your exam is also using Respondus Monitor, the webcam will be activated to record you during the test. This is to ensure you are following the exam rules.
Q: 10. Does LockDown Browser record audio?
Ans:- Yes, if Respondus Monitor is being used alongside LockDown Browser, your audio may be recorded. This is to capture any background noise or conversations that could indicate cheating during the exam.
Q: 11. Do professors watch LockDown Browser recordings?
Ans:- Professors or designated proctors may review the recordings generated by Respondus Monitor if any suspicious behavior is detected during the exam. The software itself flags potential issues, which are then evaluated by your instructor.
Q: 12. Does Respondus LockDown Browser work on Chromebook?
Ans:- Yes, Respondus LockDown Browser can work on Chromebooks with some limitations. The Chromebook version is available, but it might lack some features available on other operating systems like Windows and macOS. Your institution’s settings will also determine if Chromebooks are permitted for the exam.
Conclusion:
In conclusion, the Respondus LockDown Browser is a powerful tool designed to maintain academic integrity during online exams. By preventing access to unauthorized resources and ensuring that students remain focused on their tests, it provides a secure testing environment for both students and educators. Whether you’re a student preparing for an upcoming exam or an educator setting up an assessment, the LockDown Browser is essential for a fair and controlled testing experience.
If you still have questions or concerns about using Respondus LockDown Browser, our FAQ section above should cover most of what you need to know. However, if you didn’t find the answer you’re looking for, don’t worry! We have a comprehensive All Questions Answered page that dives deeper into all possible queries you might have. Click the link to explore and get fully informed.